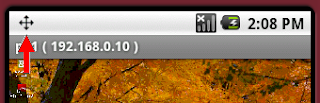When In-Hand VNC is connected to a VNC server and as soon as the remote computer screen is displayed, three modes are available to navigate on the screen and to send commands.
These modes are :
- zoom mode
- move mode
- mouse mode
Each mode is symbolized by an icon that is displayed on the notification bar when it is active.
To select the active mode, Press "Pad center" button
When the connection is established and the first screen of the remote computer is displayed, zoom mode is selected by default. By pressing "Pad center" button, move mode is then selected. By pressing again "Pad center" button, mouse mode is selected. If "Pad center" button is pressed again, selection returns to zoom mode, and so on.
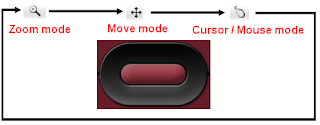
Zoom mode is used to zoom in and out the remote computer screen. It is very useful to display a screen detail.
Zooming in and out is performed by touching the Android mobile phone screen. If the mobile phone has keys as "Pad right", "Pad left", "Pad up", "Pad down", it is also possible to zoom in and out with these keys. The keys allocation is the following :
- "Pad down" : zoom out
- "Pad up" : zoom in
- "Pad right" : zoom in * 10
- "Pad left" : zoom out * 10
If the screen is zoomed, it will not fit on the Android mobile phone screen. Move mode is used to shift the displayed window. Once again, moving is performed by touching the Android mobile phone screen or by using the "Pad" keys. The keys allocation is the following :
- "Pad down" : move up
- "Pad in" : move down
- "Pad right" : move right
- "Pad left" : move left
Cursor / mouse mode is used to send mouse commands and keyboard keys to the remote computer. When this mode is entered, the mouse cursor of In-Hand VNC is displayed as shown on the following picture :
The mouse cursor can be moved by touching the Android mobile phone screen or the "Pad" keys that have the same allocation than in move mode. Its position will be sent to the remote computer that will move its own mouse cursor to the same position.
Consult the next blog message (5. Menu Bar) to know how to send mouse click and double click events.
If the Android mobile phone has a hardware keyboard, it can be used to send a text to the remote computer. For using a software keyboard, consult the next blog message (5. Menu Bar).