In the VNC screen, that is used to display the remote computer screen, pressing "Menu" displays a menu bar.
There are four different menu bars as shown by the following pictures.
There is a menu bar that is displayed in zoom or move modes :

As well as a sub-menu bar :

There is a menu bar that is displayed in mouse mode :
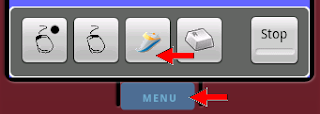
As well as a sub-menu bar :

And there is a position bar :

The position bar is displayed only if screen positions have been recorded.
The menu bar and the position bar are displayed or hidden using the following sequence :
When "Menu" is pressed, the menu bar is displayed. By pressing "Menu" again, and if screen positions have been recorded, the position bar is displayed. Otherwise, the menu bar is hidden. By pressing "Menu" again, the position bar is hidden. And so on.
Menu bar commands for zoom mode or move mode are detailed hereafter :

 Click on this button to record a screen position.
Click on this button to record a screen position.Both position and mode (zoom, move, mouse) are recorded.
 Press this button to call screen capture functionality
Press this button to call screen capture functionality Press this button to call file transfer functionality
Press this button to call file transfer functionality Press this button to displayed statistics on the current VNC communication or on the latest one. Encoding mode and color mode used by the VNC communication are displayed as well as amount of data received and transmitted by In-Hand VNC. This button gives also access to recording functions
Press this button to displayed statistics on the current VNC communication or on the latest one. Encoding mode and color mode used by the VNC communication are displayed as well as amount of data received and transmitted by In-Hand VNC. This button gives also access to recording functions Press this button to stop the current VNC communication or to start a new one. Stopping and starting VNC communication with the same VNC server from this button preserves screen positions that have been recorded.
Press this button to stop the current VNC communication or to start a new one. Stopping and starting VNC communication with the same VNC server from this button preserves screen positions that have been recorded.The position bar follows the menu bar whatever is the active mode. Press each picture to go to its recorded position. Long clicking on a picture will erase it.
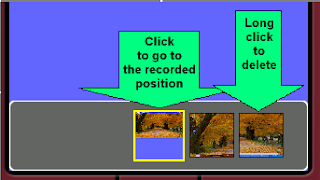
Menu bar commands for mouse mode are detailed hereafter :
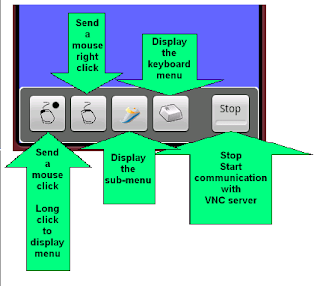
 This button has two functions : one is accessed by a simple click, the other one is accessed by a long click.
This button has two functions : one is accessed by a simple click, the other one is accessed by a long click.Click on this button to send a mouse click to the remote computer. A long click displays a menu either to send a double click to the remote computer or to activate /deactivate the selection mode that is used to select a text or several objects on the remote computer screen. When selection mode is active, the picture on the button is modified to display a red point.

 Click on this button to send a mouse right click to the remote computer. Most of the time, it will display a popup menu on the remote computer screen.
Click on this button to send a mouse right click to the remote computer. Most of the time, it will display a popup menu on the remote computer screen. By clicking on this button, the sub-menu bar is displayed. It contains two buttons that allow the emulation a mouse wheel.
By clicking on this button, the sub-menu bar is displayed. It contains two buttons that allow the emulation a mouse wheel. Click on this button to access a menu related to keyboard keys. On Android mobile phones running with the 1.5 version of runtime, the first menu entry allows to display the software keyboard. Two other entries send special sequences of characters. The last menu entry can be used to send a "Return" character.
Click on this button to access a menu related to keyboard keys. On Android mobile phones running with the 1.5 version of runtime, the first menu entry allows to display the software keyboard. Two other entries send special sequences of characters. The last menu entry can be used to send a "Return" character.
The sub-menu bar contains two buttons as well as the Stop/Start button.

 This button sends a scroll-up command to the remote computer.
This button sends a scroll-up command to the remote computer. This button sends a scroll-down command to the remote computer.
This button sends a scroll-down command to the remote computer.
